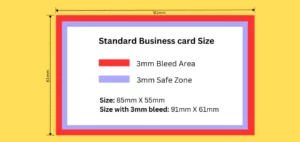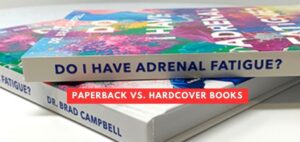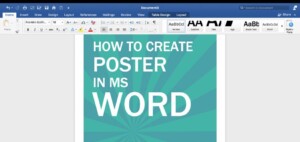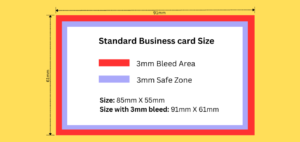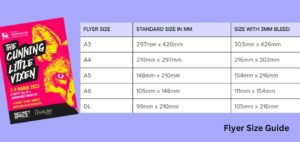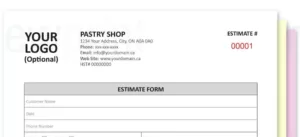Printing mistakes can be costly and frustrating, especially if you’re trying to produce high-quality marketing materials for your business.
Whether you’re printing business cards, flyers, or banners, there are a number of common errors that can ruin your prints and waste your time and money.
In this blog post, we’ll take a closer look at some of these mistakes and provide tips on how to fix them.
Poor Image Resolution
One of the most common printing mistakes is using low-resolution images. This can result in blurry or pixelated prints that look unprofessional. To avoid this, make sure your images have a resolution of at least 300 DPI (dots per inch) before you print them. You can check the resolution of your images in image editing software like Photoshop or GIMP.
Incorrect Bleed Settings
Bleed refers to the area outside the trim line where your design extends to ensure there are no white edges once the printed material is cut. If you don’t set up your bleed correctly, your prints can end up with unwanted white edges or crop marks.
To avoid this, make sure to set up your document with a bleed of at least 3mm on each side, and ensure any important elements of your design do not extend beyond the bleed area.
Color Mismatch
Color can be a tricky aspect of printing, and if your colors don’t match what you see on your screen or in your proofs, it can be a big problem. This can be caused by a number of factors, such as using the wrong color profile, incorrect settings in your software or the printer.
To avoid color mismatch, use a color calibration tool to calibrate your screen and ensure your software is set up correctly for your printer. It’s also a good idea to order a hard copy proof before placing a large print order.
Spelling and Grammar Errors
Spelling and grammar mistakes can be embarrassing, and they can ruin the credibility of your business. Before you send your files to print, make sure to proofread your content multiple times and have a colleague or friend read it over as well.
It’s easy to miss mistakes when you’ve been looking at the same content for a while, so take breaks and come back to your content with fresh eyes.
Incorrect Margins and Alignment
Margins and alignment are important to ensure that your prints look neat and professional. If your margins or alignment are off, it can make your prints look unbalanced and messy.
To avoid this, make sure to set up your document with appropriate margins and use alignment tools to ensure that your design elements are lined up properly.
File Format Issues
File format can be a big factor in how your prints turn out. Make sure to use a file format that is suitable for printing, such as PDF, EPS, or TIFF. If you’re unsure about file formats, check with your printer or graphic designer.
It’s also important to ensure that your file is set up correctly for printing, with the right color profile, bleed, and resolution.
Failing to Proofread
Before you hit the print button, make sure to proofread your work multiple times. Print out a draft copy and carefully check for any errors, ensuring that all images, text, and logos are positioned correctly. If you’re not confident in your own proofreading skills, consider hiring a professional proofreader to ensure your prints are perfect
Printing mistakes can be frustrating and expensive, but they can be easily avoided with a bit of care and attention. By following the tips outlined in this blog post, you can ensure that your prints look professional.